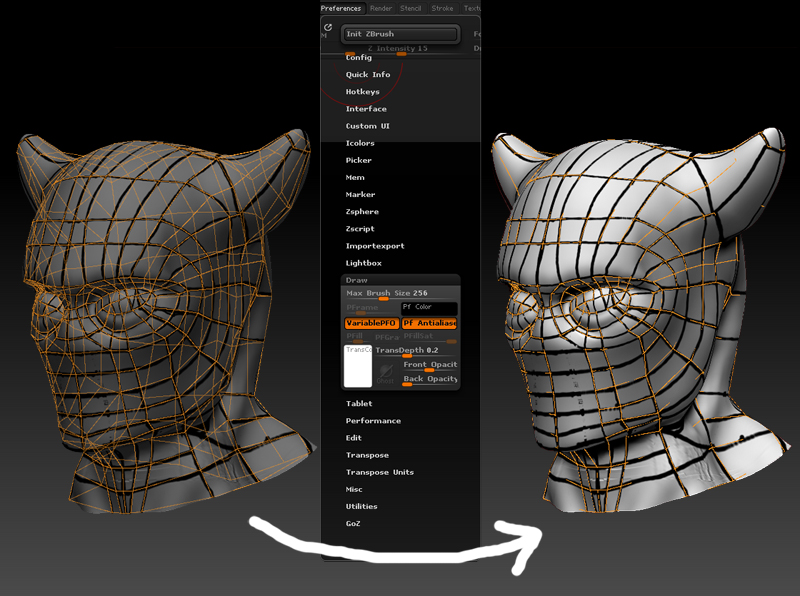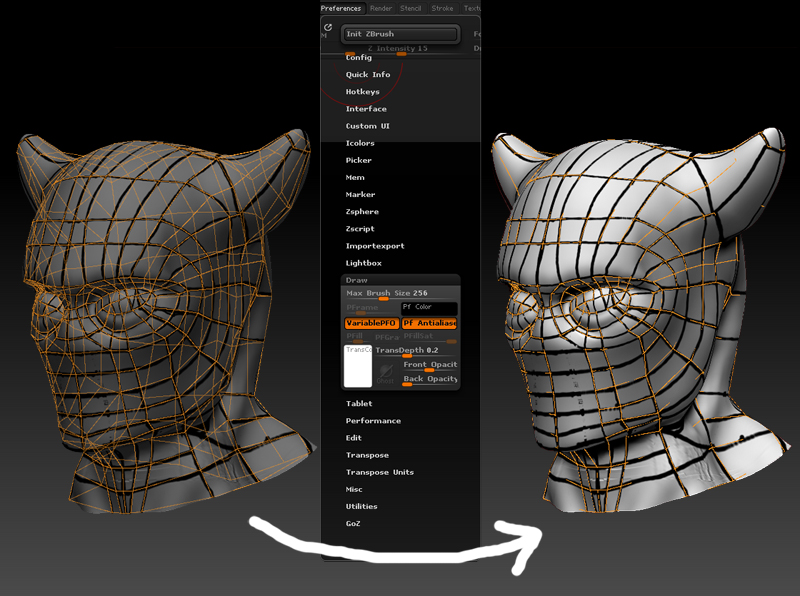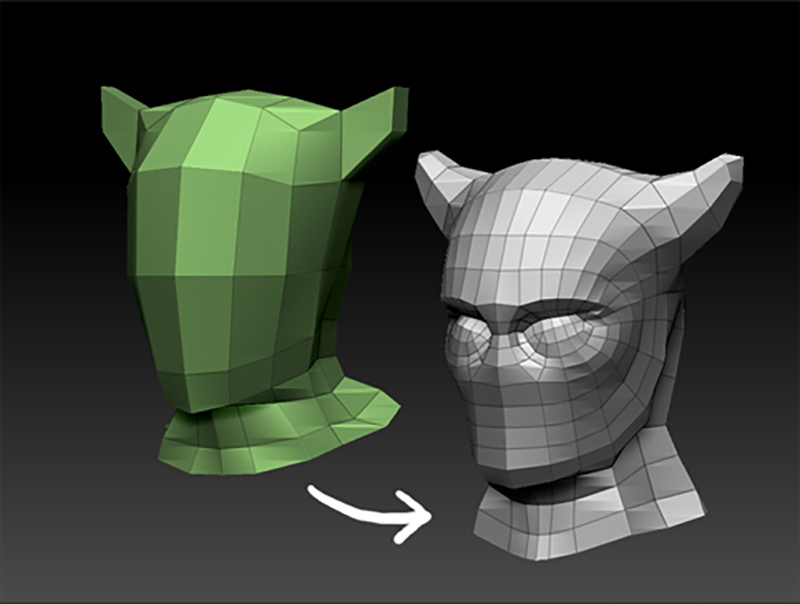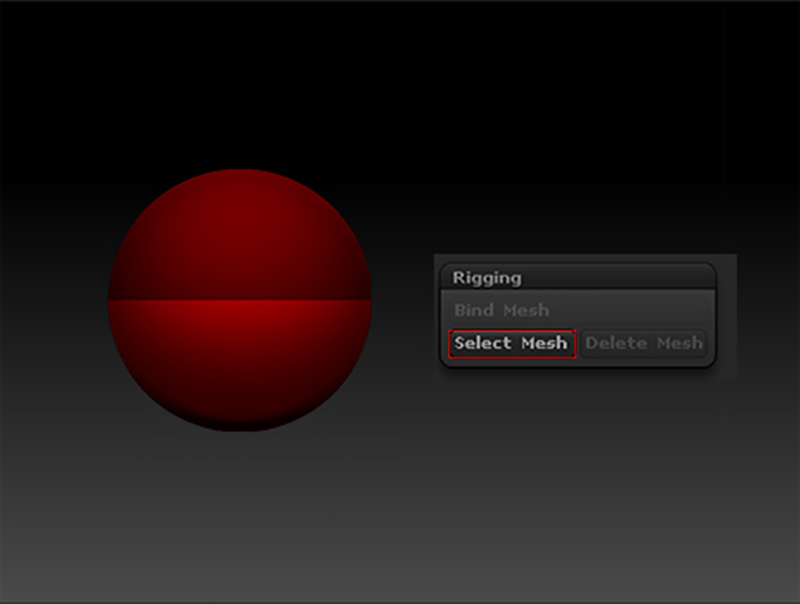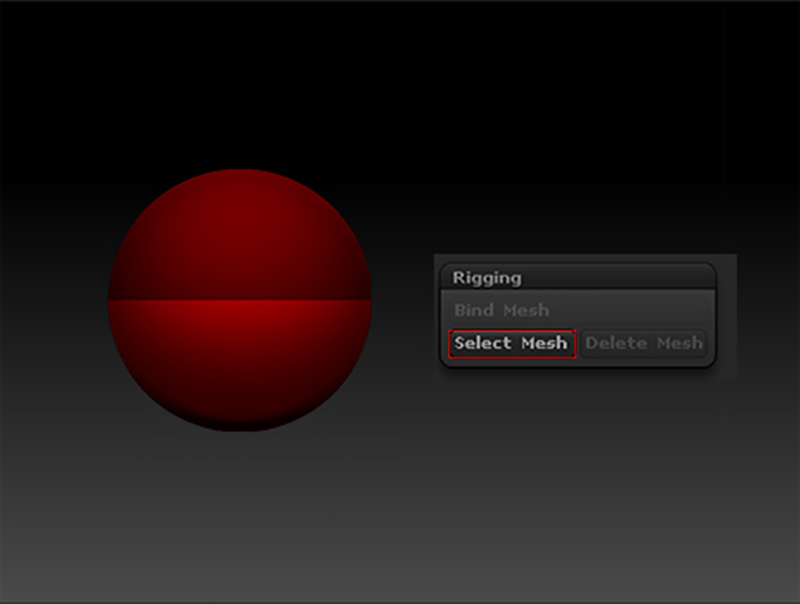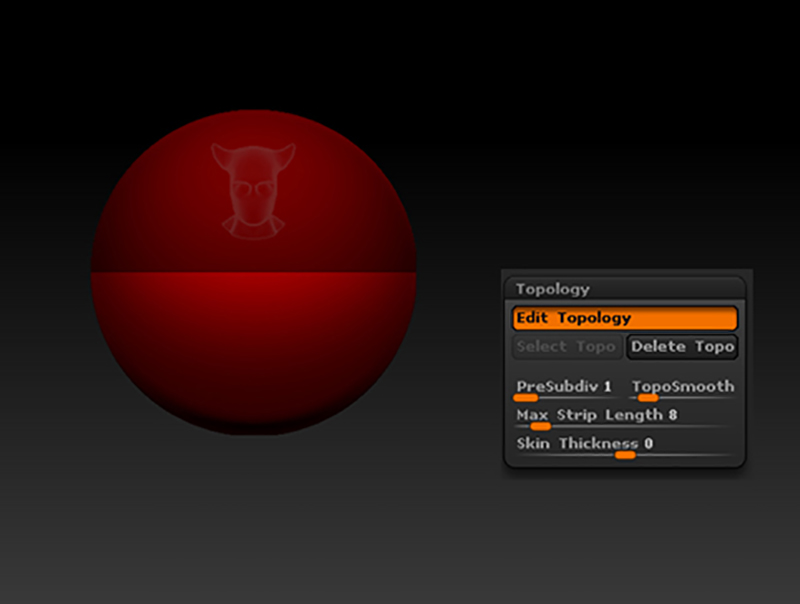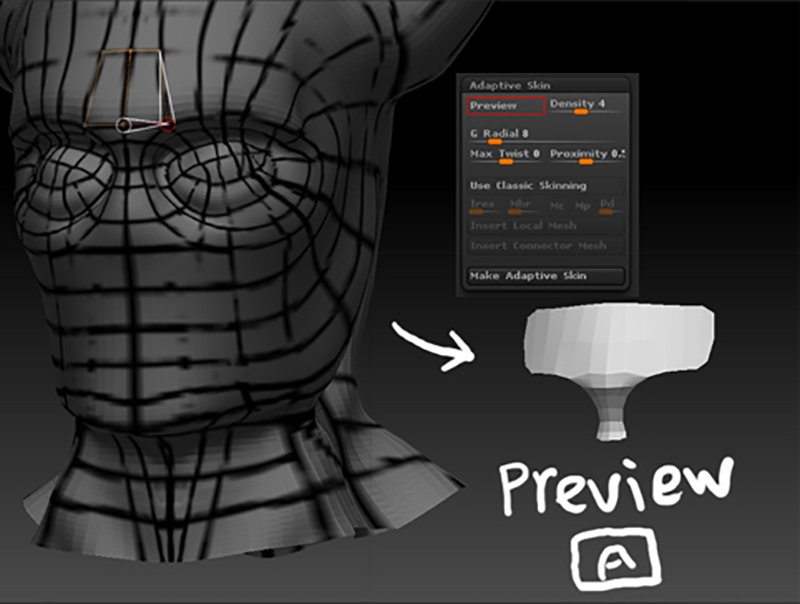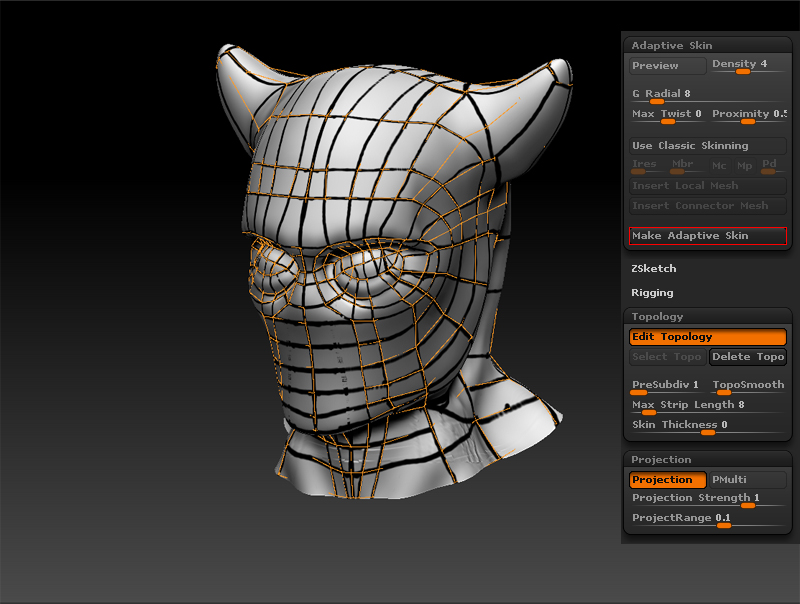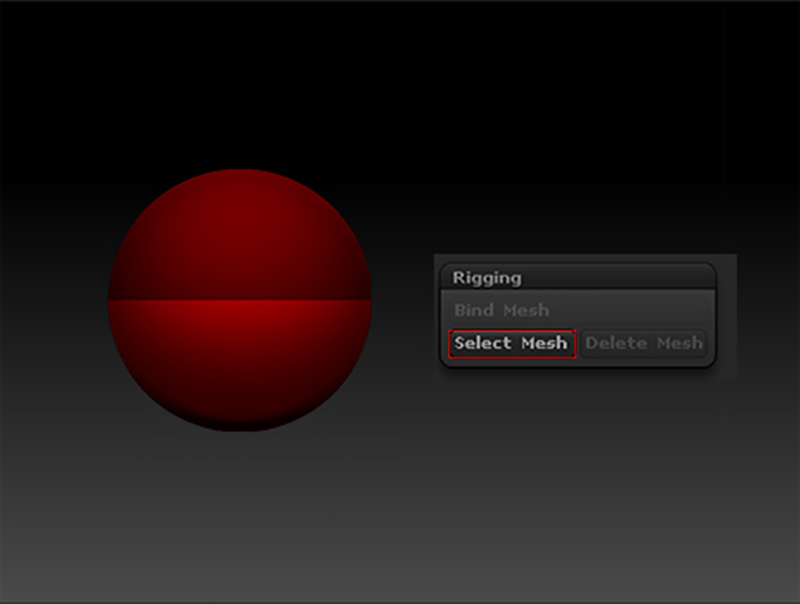
エッジの下絵が描き終わったら、実際にリトポを始めます。
まずはZsphereを作成して「Tool」>「Rigging」メニューの
「Select Mesh」で下書きしたモデルを選択します。
今回のキャラクターは首輪があるので、
首と胴体の2つに分割するため、まずは頭だけリトポします。
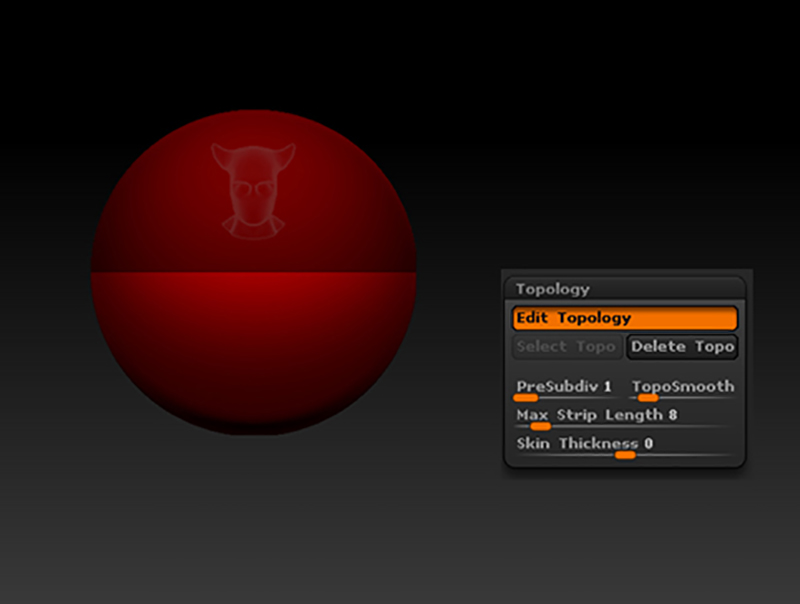
Zsphereとシースルーな感じになったモデルが表示されたら
「Topology」>「Edit Topology」でリトポ開始ですが、
その前にキャンパスの何もない所で数回クリックして
Zsphereの選択を解除しておきます。
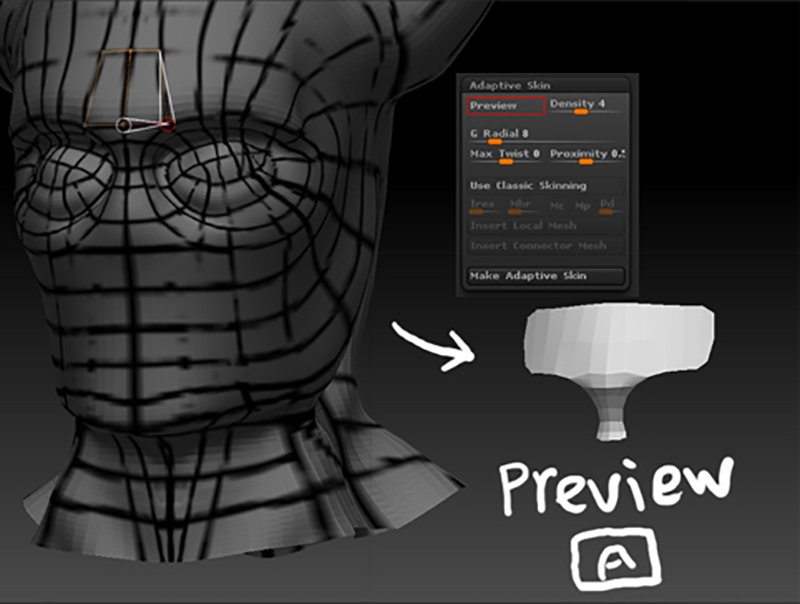
後はシンメトリモードでポリゴンを貼るような感覚で下絵に沿って
クリックしていきます。
基本は反時計回りクリックして囲みつつ、「A」キーを押して
プレビューしてみます。
また「A」を押して描画を繰り返して全て描き込みます。
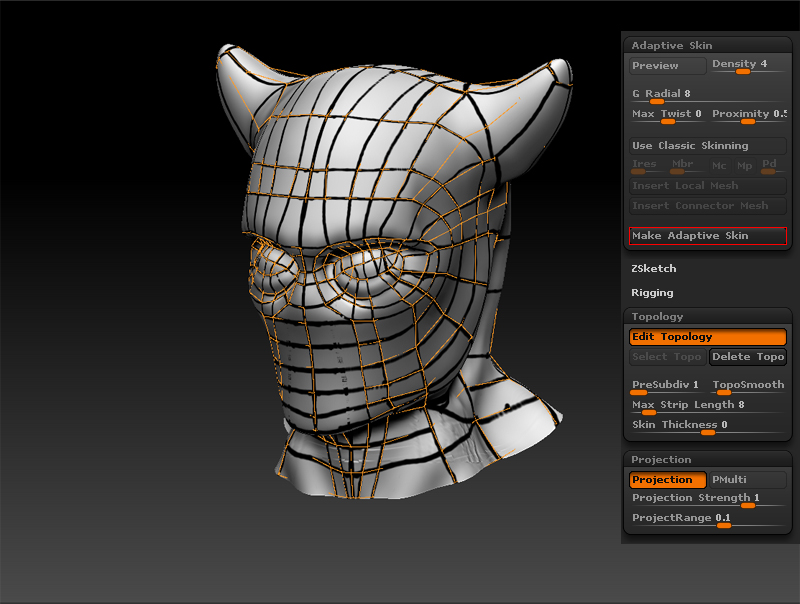
全て描画したら「Tool」>「Projection」がオンになっているのを
確認し、「Tool」>「Adaptive Skin」の「Density」が4~5にして
プレビューで新たなモデルが古いモデルを再現できているか
確認して、再現性が甘ければ「Density」を上げます。
最後に「Make Adaptive Skin」を押して完成です。