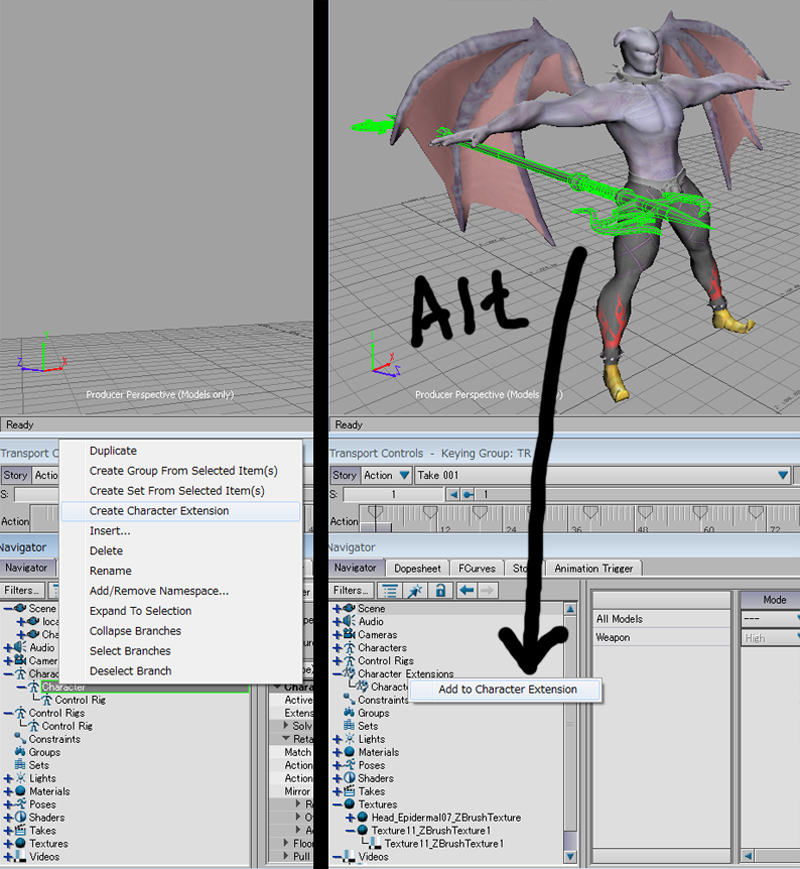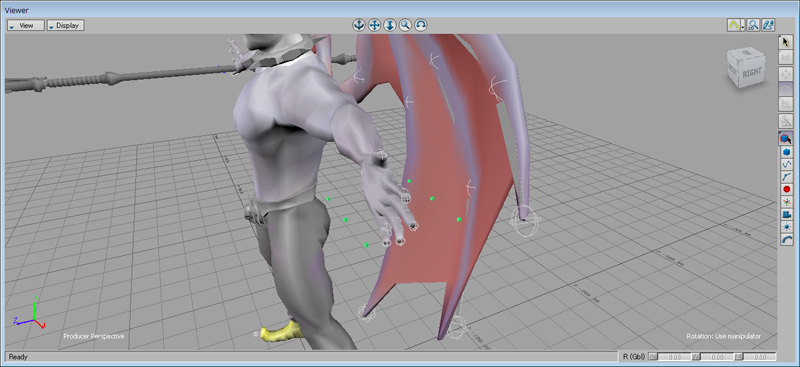ひさしぶりの更新です。
同じく久しぶりにモーションをやってみたくなったので短いムービーを制作してみます。 “新しい企画” の続きを読む
テキサスのビリー登場
テキサスに住む自動車修理工の「ビリー」はステーキとビール、そしてダンスをこよなく愛する気のいいポッチャリさんです。
今回は彼を使って、MAYAのソフトボディの授業を行いましたが、どこをゆらすかと言うとビールっ腹ですw
ただ揺らすだけでは面白くないので、ダンスをさせてみます。
モデリングは3ds Maxを、テクスチャはZbrush、スケルトンはMAYA、モーションはMotion Builderとごちゃ混ぜで制作していきます。
トラブル続きで
週末、いつものように3ds Maxを使っていると、気がつかなかったの
ですがメニューの一部が表示されない!!ショートカット使えば
問題ないといえば問題がないのですが、気分が悪いので
再インストールやらグラボの
ドライバー入れなおしたりとか、格闘しましたが・・・・変化なしw
めんどくさかったので、一気にバージョンアップしましたw
新学期に合わせて各ソフトをアップしなければならなかったので、
まぁ~丁度いいかな?ってな感じですが、
機械やソフトに振り回されている感じがしてイヤですな。
ビルダーでポーズ
マップも書き出せたので、モデルデータもFBXで書き出して
モーションビルダーへ。
スケルトンはビルダー用の命名規則で名前が付いているので、
楽々キャラクタライズできます。
今回のキャラクターは翼がありスケルトンも入っています。
こういう場合、翼にアニメーションつける時は翼用のリグを組むか
スケルトン自体にアニメーションをつけるのですが、
毎回スケルトンを選択してキーを作成するのはメンドイので、
「Character Extension」を使ってコントロールリグの中に
組み込んでしまいます。
つまり、「Full Body」モードでキーを作成すると組み込まれた
スケルトンにもキーが作成されるということです。
キャラクタライズの後、Navigator>characterで作成した
キャラクターを選択して
右クリック>Create Character Extensionで作成します。
次に組み込みたいスケルトンを「Alt」を押しながら
作成した「Character Extension」に
ドラック>「Add to Character Extension」でできあがりです。
今回は翼のスケルトンではなく、武器の「槍」をエクステンションに
組み込みました。
10フレーム毎にポーズをつけて、キーフレームを作成し
最終的には「Plot」してMayaへ戻します。
モデリングのポーズ
キャラのモデリングする時のポーズについてです。
今回はベースポーズが2回変わっています。
ただモデリングするのであれば、モデリングしやすいポーズで
構いません。
それが一番左のポーズでした。
このポーズだと肩の部分の造形がやりやすいので
今回はこのポーズにしたのですが、モーションビルダーに
持っていく際にはTスタンスの方がよいとの事で、
本来Tスタンスというと一番右のポーズをさすのですが
若干下がり気味のTスタンスに変えましたが・・・
ビルダーで手のフロアコンタクトの設定が
「手のひらが前向き」だとうまく設定できないのですw
モデリングとしては、手のひらが前向きだと手首にネジレが
入らないので、モデリングはやりやすいです。
さらに、最初の図の左のポーズのほうがヒネリやネジレが
あまりない分、モデリングがさらにやりやすかったのですが、
他のソフトと連携しなければならないとなると、
ポーズは考えなければなりません。
ってな事はなく単純にスケルトンで変形させてビルダーに
持っていけば好いんですよ^^