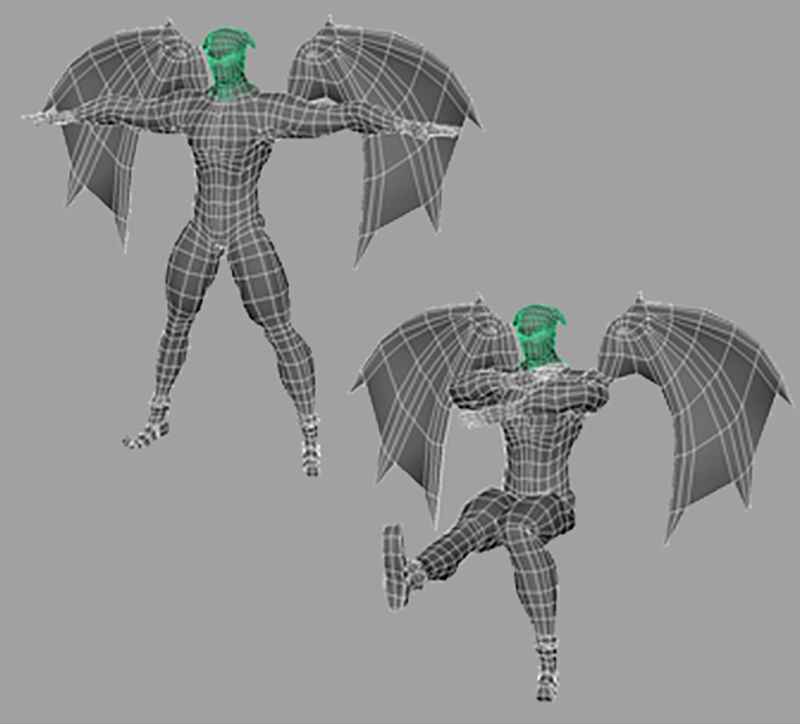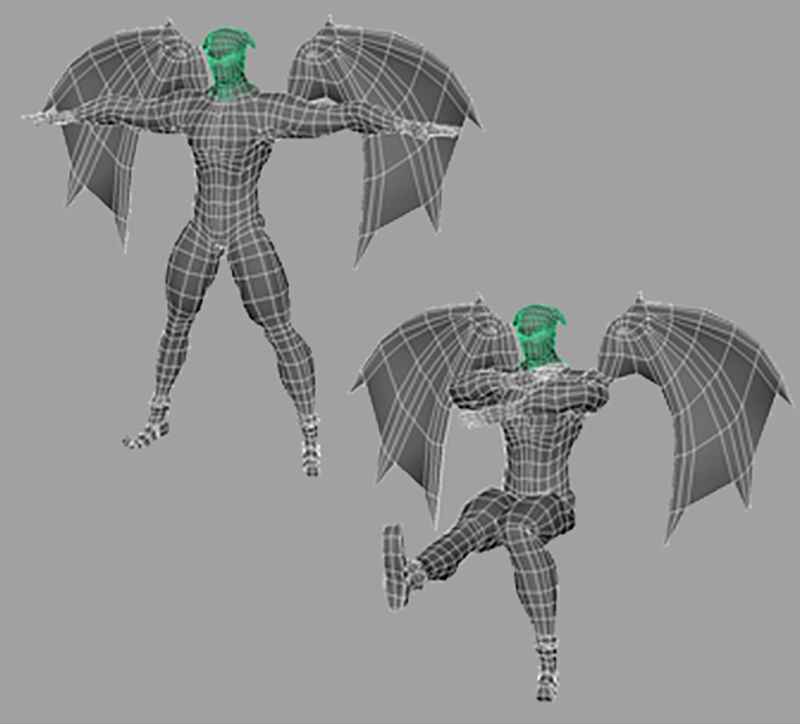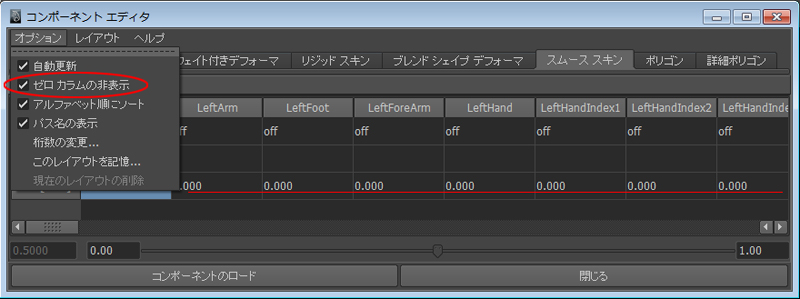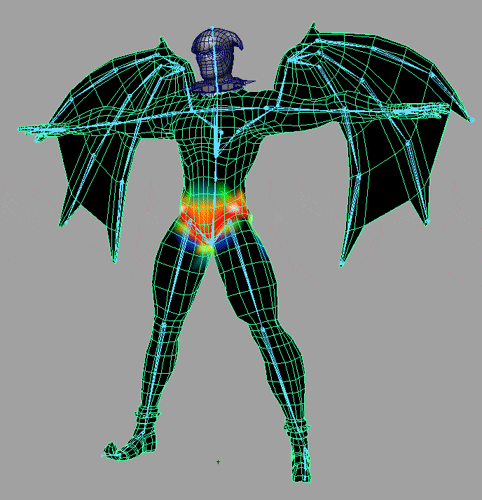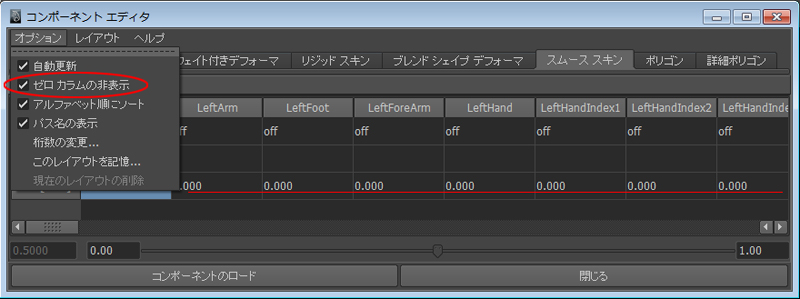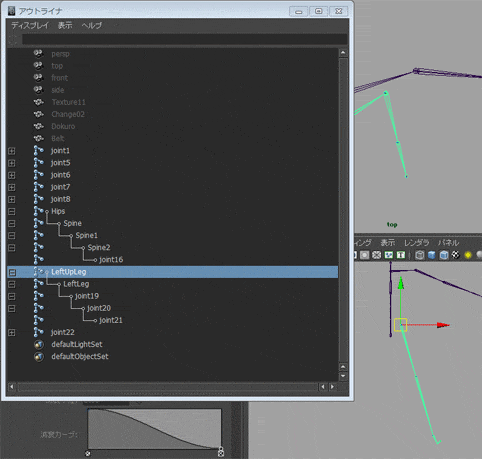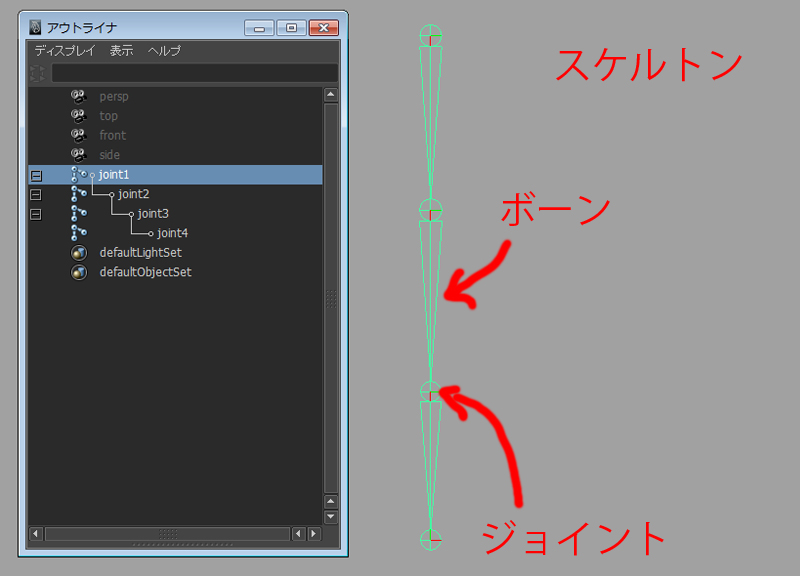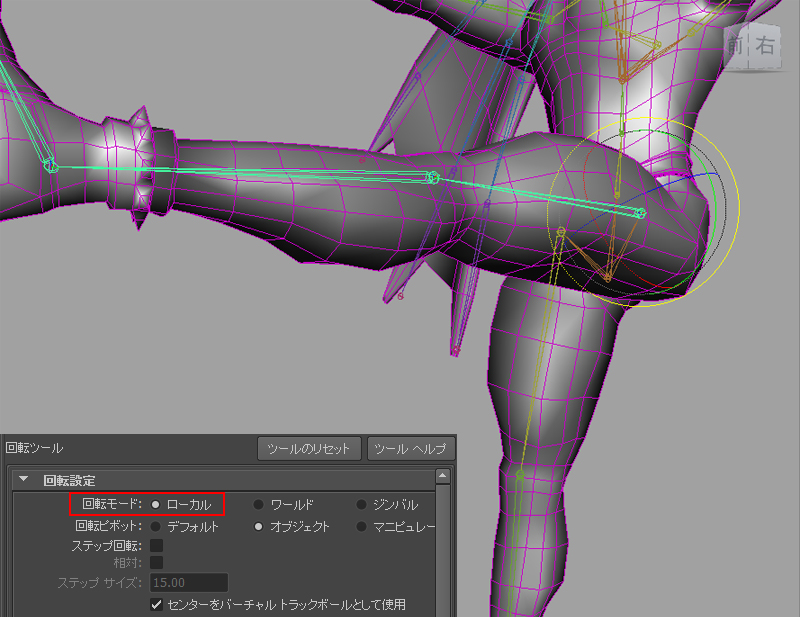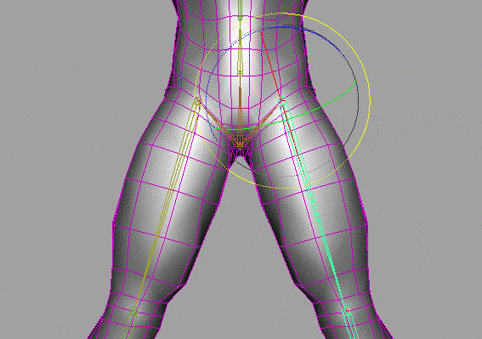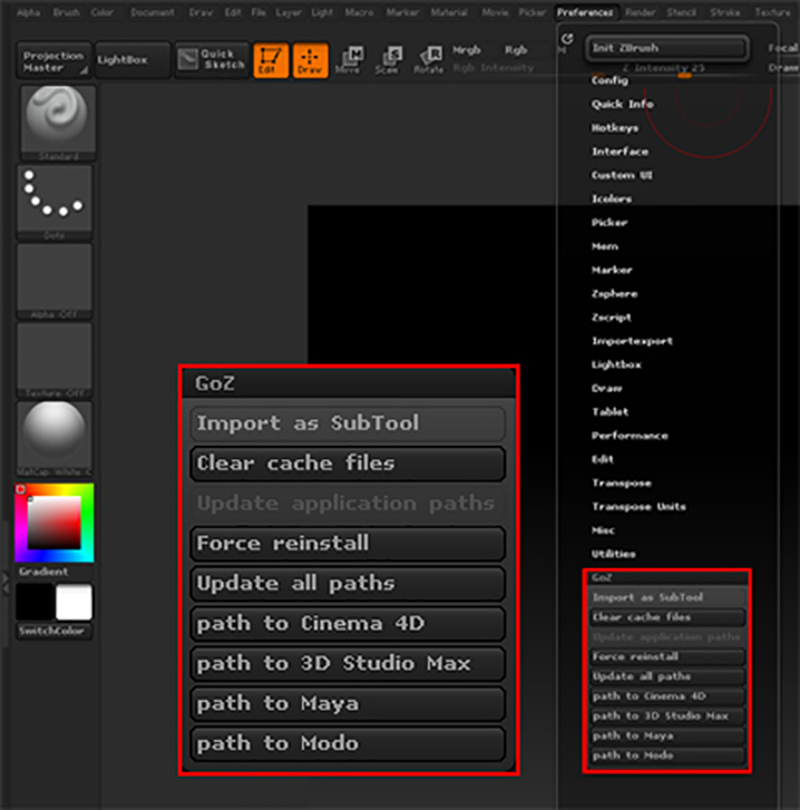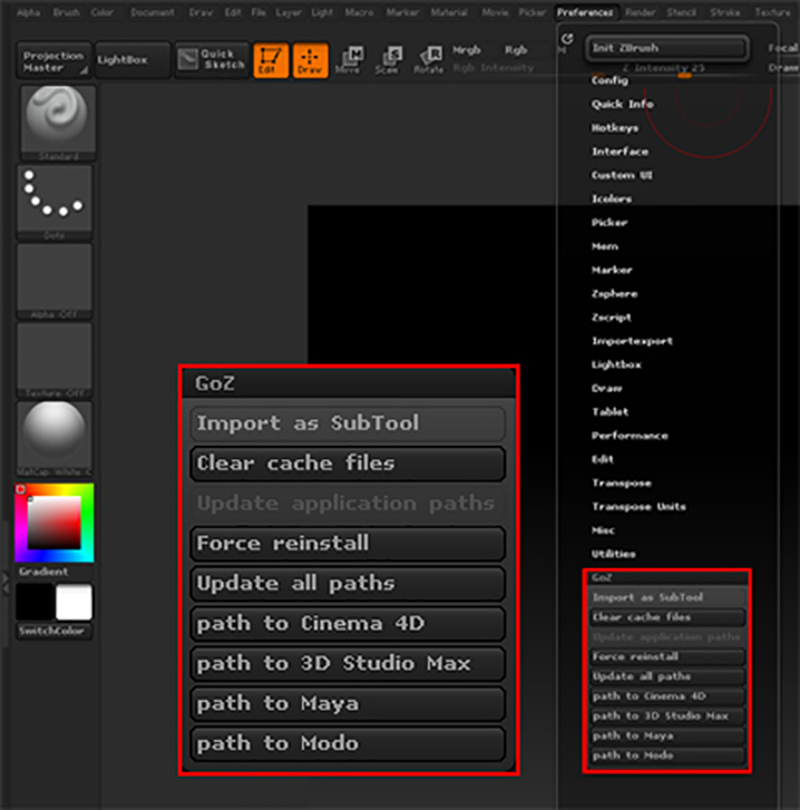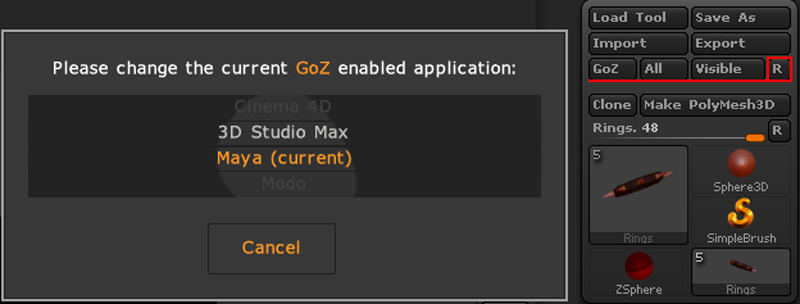スムーススキンを編集する時は、モーションをつけたほうが
やりやすいです。
「バインドポーズ」があるので、
ポーズをつけて>ウエイト調整>バインドポーズに戻す
の繰り返しでも良いのですが、変形がきれいにいくかどうか?
チェックする為にもポーズをアニメーションさせたほうが変形の
中間部分を見れるので作業が楽です。
MAYAでのキーフレーム作成のショートカットは「s」なので、
スケルトンを回転させて「s」を押してポーズをつけていきます。
間のモーションはどうでもよいので、私の場合は10フレーム毎に
ポーズをつけていますが、
この時大胆なポーズをつけるのがポイントです。
ウエイトの調整とか
スケルトンの描画が終わったらスキンとウエイトの調整ですが
http://www.muro8.com/muro8_blog/archives/maya-2008/
で紹介しているので、基本的な流れは過去記事で・・・
Maya2011のコンポーネントエディタでは、
「ゼロカラムの非表示」にチェックが入っていても
ご覧の通り「0」が連発w
Sp1で改善されているとのことでしたが、スクショはSp1。
0が連発されるのは3ds MAXで慣れているので
なんてことないですが、ペイントツールのほうが効率が
よいかもです。(私は併用しています)
この時、キーボードの矢印キーの上下で階層の移動が出来ます。
(ずっと気がつかなかった・・・)
スケルトンを描くぞ
モデリングが終了したので、「骨」を描き始めます。
基本は人体の構造と同じように作成していくのですが、いくつか
注意点があります。
MAYAでは「骨」をスケルトンと呼びますが、
小さな円の部分をジョイント、円と円をつなぐクサビ型の部分と
ボーンと呼び、あわせて、スケルトンと呼んでいます。
スケルトン > ジョイント ツール で
クリックするたびに、ジョイントが作成され最後はEnterキーで
決定します。
アウトライナで確認すると、ジョイントは親子のツリー構造に
なっていることから、描く順番が重要となります。
体の構造にそってクリックしていくのですが、大雑把に描いてから
微調整していきます。
キャラクターの関節とジョイント位置をあわせるのですが、
移動モードでホーンの長さや位置が変わるのですが、
長さを変更する場合は「移動ツール」
向きや角度を変える場合は「回転ツール」としっかりと
使い分けます。
これを怠ると回転して欲しい方向に回転しなくなります。
ジョイントの向きが回転して欲しい方向に向いている事が
ポイントです。
描いたら「回転ツール」の「回転設定」を「ローカル」に
切り替えて回転の方向をしっかりと確認してみましょう。
このキャラクターは足を開いた状態でモデリングしたので
スケルトンも曲げて入れます。
この時左足は回転してから角度をあわせて、移動のツールで
長さを変更します。
一方、右足は移動ツールのみであわせています。
見た目は一緒ですが、ピボットの向きを確認してみてくださいね。
このままではうまく曲がりませんw
複数パーツをマージ
先日のGozを利用して、体・羽・靴などバラバラのパーツを
MAYAに転送してひとつのオブジェクトにまとめました。
首輪があるので、頭と胴体と分けてあります。
Zbrushに戻して、メッシュ構造が変わってしまったので
「Project All」で転写します。
くわしいやり方は過去記事で~
http://www.muro8.com/muro8_blog/archives/2009/11/post-20.html
制作データが残ってなくて手抜きでスイマセンw
新機能「Goz」を試して
GozとはZbrushの新機能の一つで、ボタン一つで他のソフトに
モデルを渡す事ができるすぐれものです。
設定は「Preference」>「GoZ」から行います。
「path to …」はGoZで使いたいアプリケーションの
場所を指定するもので、初めてGoZを起動した場合は自動的に
画面が出ます。
「3Dアプリのexeのあるフォルダの指定」>
「GoZのインストール」という
手順となり、3DアプリごとにGoZを入れることになります。
「GoZ」は現在選択されているSubToolのみが対象となります。
「All」はすべてのSubToolが対象となります。
「Visible」は表示されているSubToolが対象となります。
右端の「R」ボタンを押すと、アプリケーションの切り替えを
行う画面が出ます。(わかりずらいw)
3Dアプリからzbrushに戻すには、MAYAだとシェルのアイコンで、
MAXだとメニュー>GoZ>GoZBrushで戻れます。